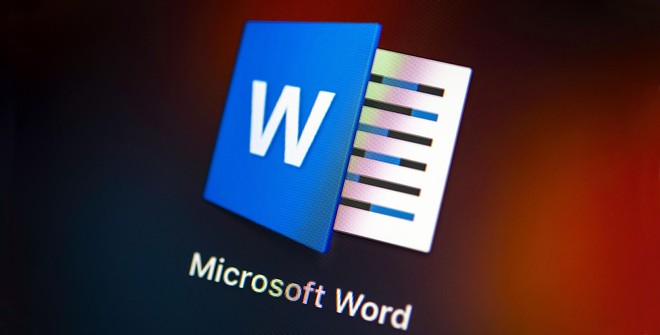
Qadrli do`stlar Microsoft Wordni yaxshi o`rganishni istasangiz albatta uning har bir menyusi qanday vazifa bajarishini yaxshi tushinib yetishingiz kerak deb o`ylayman.Quyida berilayotgan ma`lumotlarni yaxshilab tushinib oling.Agarda tushinmagan joyingiz bo`lsa maqola pastida komentga savollaringizni yozib qoldiring,albatta javob beraman !!!
Bugungi kunda matnli hujjatlarni tayyorlashda ommabop bo’lgan dastur Microsoft Word dasturi bo’lib, u matn prosessori deb ham ataladi. Haqiqatdan ushbu dastur o’zining juda keng imkoniyatlari tufayli o’z sinfining matn prosessorlari orasida foydalanuvchi standartiga aylandi.
Word prosessorining asosiy vazifasi matnli hujjatlarni yaratish va tahrirlashdir. Ammo shu bilan birga Word ADP(amaliy dasturlar paketi) hujjatga grafik ob’ektlar, jadvallar, diagrammalar, giperbog’lovlar joylashtirish kabi keng imkoniyatlarga ega. Word ADPi o’zi-dagi ko’rsatkichlar, mundarijalar, kolontitullar yaratish vositalari mavjud bo’lganligi tufayli katta hajmdagi hujjatlar bilan ishlashda qulaylik yaratadi.
MS Office ADPga kiruvchi barcha amaliy dasturlardagi kabi Microsoft Word dasturida ham tizimli menyular to’plami mavjud bo’lib, u oltita buyruqni bajaradi
Microsoft Word dasturini sozlash. Word ADPni sozlash uchun «Сервис» menyusining «Настройка» punktini tanlash lozim.
«Настройка» oynada uchta sahifa mavjuddir: «Панели инструментов» (uskunalar paneli), «Команды» (menyu amallari), «Параметры» (menyu parametrlari).
1.Fayl menyusi komandalarining mazmuni:
|
Создать . . . |
Yangi, ilgari mavjud bo’lmagan hujjatni yaratish (tayyor shablondan foydalanib). |
|
Открыть . . . |
Mavjud bo’lgan (ilgari yaratilgan) hujjatni ko’rish yoki o’zgartirish uchun ochish |
|
Закрыть |
Ekranda ochik bo’lgan hujjatni berkitish. |
|
Сохранить |
Ekranda ochiq bo’lgan hujjatni saqlash |
|
Сохранить как . . . |
Ekranda ochiq bo’lgan hujjatni saqlash yangi nom ostida saqlab kuyish yoki boshqa bir katalogga joylashtirish. |
|
Сохранить в формате НТМL . . |
Ekranda ochiq bo’lgan hujjatni xotiraga gipertekst ko’rinishida saqlab qo’yish . |
|
Версии |
Ekranda ochiq bo’lgan hujjatni yangi versiyasini saqlash. |
|
Параметры страницы |
Ishchi sahifasini formatlashga oid parametrlardan iborat dialog oynasini hosil qilish. |
|
Предварительный просмотор |
Bosmaga tayyorlangan xujjatni sahifaga joylashishini oldindan qurish . |
|
Печать |
Faylni bosmaga chiqarishga oid parametrlardan iborat dialog oynasini xosil qilish. |
|
Отправить |
Faylni boshqa kompyuterga jo’natish |
|
Свойства |
Fayl haqida ma’lumotlar saqlash |
Word ADPi ishga tushgandan so’ng, matn kiritishdan oldin qog’oz turini, uning abzaslari va matn hoshiyalarini tanlab olish zarur. Buning uchun файл menyusining «Параметры страницы» punktini tanlaymiz. Hosil bo’lgan muloqot oynasida «Поля», «Размер бумаги» va «Источник бумаги» sahifalari mavjuddir.
«Поля» — hoshiyani o’rnatish uchun foydalaniladi, bunda «Верхнее» – tepadan qancha santimetr tashlanishi lozimligi, «Нижные» – pastdan, «Левое» – chapdan, «Правое» – o’ngdan, «Ориентация» – hujjatni qanday ko’rinishda bo’lishi («книжная» – kitob shaklida, «албомная» – albom shaklida) ko’rsatiladi.
«Размер бумаги» — qog’oz o’lchamini ko’rsatish uchun foydalaniladi, u orqali « Размер бумаги» maydonidan qog’oz o’lchamini, «Ширина» maydonidan esa qog’oz kengligini va «Высота» maydonidan qog’oz uzunligini kiritishimiz mumkin. «Источник бумаги» sahifasida bo’limlar ko’rsatiladi.
2.Microsoft Word muharririda matnni formatlash imkoniyatlari
1.-Стил – Matn stilini o’zgartirish
2.- Шрифт – Matn shriftini o’zgartirish
3.- Размер – Matn shrift kattaligini o’zgartirish
4.- Эфект начертания – Qalin xarflar holatiga o’tish yoki undan chiqib ketish
5.- Эфект начертания – Qiyshik xarflar holatiga o’tish yoki undan chiqib ketish
6.- Эфект начертания – Chiziqli xarflar holatiga o’tish yoki undan chiqib ketish
7.- Центровка по левому полю – Matnni (kursor turgan abzasni) chap chegara bo’yicha tekkislash
8.- Центровка по центру – Matnni (kursor turgan abzasni) markaz bo’yicha tekkislash
9.- Центровка по правому полю– Matnni (kursor turgan abzasni) ung chegara bo’yicha tekkislash
10.- Центровка по шрине – Matnni (kursor turgan abzasni) ikkala tomon chegaralari bo’yicha tekkislash
11.- Список – Rakamli ro’yxat ko’rinishiga o’tqazish yoki undan chiqib ketish
12.- Список – Belgili ro’yxat ko’rinishiga o’tqazish yoki undan chiqib ketish
13.- Абзац – Abzasni tashqariga chiqarish
14.- Абзац– Abzasni ichkariga tortib olish
15.- Внешные границе – Abzas chegaralarini ramka bilan belgilash.
16.- Выделение цветом – Tanlangan matn tagini rang bilan buyash
17.- Цвет шрифта – Tanlangan matn xarflar rangini o’zgartirish
«Формат» menyusining «Список» bandini tanlab, ma’lumotlarni raqamlar yoki tanlangan belgi yordamida tartiblab yozishimiz mumkin
3.Правка menyusi komandalari
Правка menyusi komandalarining mazmuni:
|
Komandalar |
Bajaradigan funksiyalari |
|
1. Отменить изменение |
Ma’lumotlarni o’zgartirishga olib kelgan oxirgi bajarilgan xarakatni bekor qilish (orqaga qaytish). |
|
2. Повтарить |
Bekor qilingan xarakatni qaytarish (oldinga qaytarish) |
|
3. Вырезать |
Tanlab olingan matn qismi nus’hasini xotiraga ko’chirib (qirqib) olish |
|
4. Копировать |
Tanlab olingan matn qismi nus’hasini xotiraga olish |
|
5. Вставить |
Xotirada joylashgan matn qismini chiqarib kursor turgan joyiga qo’yish |
|
6. Специальная вставка |
Xotirada joylashgan matn qismini chiqarib kursor turgan joyiga har xil ko’rinishda qo’yish. Bunday amalning dialog oynasida bir kator parametrlarni hisobga olgan xolda bajarish mumkin bo’ladi. |
|
7. Выделить все |
Butun fayldagi matnini tanlash |
|
8. Очистить |
Faylning tanlagan qismini ichi yoki yozuvlarni tashqi ko’rinishini tozalash. |
|
9. Найти . . . |
Butun matnda so’z yoki so’zlar ketma ketligini kidirib topish komandasi. |
|
10. Заменить . . . |
Butun matnda so’z yoki so’zlar ketma ketligini kidirib topib almashtirish komandasi. |
|
11. Перейти . . . |
Kursorni boshqa varaq, satr, abzas, rasm, jadval va umuman faylning boshqa qismiga o’tqazish. |
4.Вид menyusi komandalarining mazmuni
|
Komandalar |
Bajaradigan funksiyalari |
|
1. Обычный – |
Oddiy holatdagi hujjat ko’rinishi |
|
2.Электронный документ |
Elektron holatdagi hujjatni ko’rinishi |
|
3. Разметка станицы |
Varaklarga bulingan holatda hujjatni ko’rinishi |
|
4. Структура |
Strukturalarni (hujjat qismlarini) ko’rsatish holatda hujjatni ko’rinishi |
|
5. Главный документ |
Asosiy holatda hujjatni ko’rinishi |
|
6. Панели инструментов |
Komanda ekranda bir qator asboblar panelini xosil qilish va Nastroyka tugmasi orqali bu panellarga yangi tugmalar joylashtirishi mumkin. |
|
7. Линейка |
Ekranda chizg’ich ko’rinishi yoki kurinmasligini o’rnatish |
|
8. Схема документа |
Hujjatni qismlari ko’rinish holatiga o’tish va undan chiqib ketish |
|
9. Колонтитулы |
Kolontitullarni ko’rish |
|
10. Сноски |
Belgilangan qism mazmuni haqida pastki izoxlarni (varaqlar pastki qismida joylashadi) ko’rish |
|
11. Примечания |
Belgilangan qism mazmuni haqida izoxlarni (sichqonchani shu qismga kursatganingizda ekranda xosil bo’ladi) ko’rish |
|
12. Во весь экран |
Hujjatni butun ekran bo’yicha kengaytirish. |
|
13. Масштаб |
Hujjatni ekrandagi varaq masshtabini o’zgartirtirish va ekrandagi matn xarflari qanday kattaligida bo’linishini ko’rish . |
5.Вставка menyusi komandalarining mazmuni
|
Разрыв |
Dastur tomonidan avtomatik tarzda sahifalarga ajratilish (yangi varaqga, abzasga, satrga, ustunga majburiy o’tish joyini belgilash). |
|
Номера страницы |
Varaqlarga yukori yoki pastki qismiga, chap, urta yoki ung tomonda varaqa raqami (nomeri) qo’shish mumkin. |
|
Примечания |
Belgilangan qism mazmuni haqida izoxlarni (sichqonchani shu qismga ko’rsatganingizda ekranda xosil bo’ladi) yaratish |
|
Сноска |
Belgilangan qism mazmuni haqida pastki izoxlarni (varaqlar pastki qismida joylashadi) yaratish |
|
Название |
Matn qismlariga yoki obyektlariga nom yaratish |
|
Перекрестная ссылка |
Matnning bir qismidan boshqasiga tez o’tishni o’rnatish |
|
Оглавленияи указатели |
Matnning shu qismida mundarija, rasmlar yoki jadvallar va asosiy so’zlar ro’yxatini qo’shish. |
|
Рисунок |
Kompyuterda saqlanuvchi rasmni, |
|
Автофигуры |
Tayyor grafik shakllar, Obyekt Word Art |
|
Надпись |
Matnga ustki yozuv qo’shish. Ustki yozuv varaqda emas balki alohida qatlamda yaratiladi va uni varaq bo’ylab siljitish mumkin. |
|
Файл |
Boshqa fayldan matnni qo’shish |
|
Объект |
Bu komanda umumlashgan komanda bo’lib, har xil rasm, karta, diagramma, video, audio, matematik formulalar va boshqa bir qancha murakkab obyektlarni hujjatiga qo’yish ga xizmat qiladi. |
|
Закладка |
Matnning shu joyini bitta nom berib belgilab qo’yish |
|
Гиперссылка |
Matnning bir qismidan boshqa qismiga tez o’tishni urnatish |
6.Word matn muxarririda rasm va grafik obyektlar bilan ishlash va ularning yordamchi tugmalar guruhlari bilan tanishish.
Word ADPda rasm va chizmalar chizish uchun «Рисование» panelidan foydalaniladi:
«Автофигуры» tugmasi yordamida turli ko’rinishdagi chiziqlar, strelkalar, blok – chizmalar chizish uchun esa kerakli figuralarni hosil qilish mumkin;
Matnga, ob’ektga izohlar berishda «Выноски» bandidagi figuralardan foydalaniladi.
«Звезды и ленты» bandi yordamida turli ko’rinishdagi yulduz va lentalarni hosil qilish mumkin.
Paneldagi ushbu tugmalar to’g’ri chiziq, strelka, to’rtburchak va oval shaklidagi figuralarni hosil qiladi.
«Надпись» – tugmasi orqali hosil qilingan figuraning ichiga matn kiritish mumkin.
«Добавить диаграммы или организационную диаграмму» tugmasi yordamida quyidagi ko’rinishdagi diagrammalarni hosil qilish mumkin.
Колонтитуль deganda hujjat sahifasining yuqori va pastki hoshiya qismlari tushuniladi.
«Рисование» panelining ushbu tugmalari yordamida chizmalarning ichki sohasiga rang berish, chiziq va shrift rangini tanlash mumkin. Quyidagi tugmalar esa
– chiziqlar va strelkalarning turini tanlashga, obektlarga hajm berish va ularning soyasini hosil qilish imkoniyatini beradi.
«Вставка» menyusidan «Рисунок» bandini tanlaganda kontekst menyudan MS Office kolleksiyasida mavjud rasmlarga murojaat qilish uchun «Картинки…» bandi tanlanadi. «Из файла…» – bandidan esa biror bir fayldan rasm tanlab qo’yish kerak bo’lganda foydalaniladi. Ushbu amallarni to’g’ridan to’g’ri «Рисование» panelidagi tugmalar orqali ham bajarish mumkin.
Word ADPda Excel jadval prosessoriga murojaat qilgan holda ma’lumotlarning diagrammalarini hosil qilish mumkin.
Word ADPda Windows qo’llab quvvatlagan har qanday ob’ektni joylashtirish mumkin. Buning uchun Word ADP menyusining «Вставка» bandidan «Объект» qismi tanlanadi.
Xosil bo’lgan oynadan biz matnda joylanishi lozim bo’lgan ob’ekt turini tanlab «OK» tugmasini bossak, kursor turgan joyda ob’ekt joylashadi va ushbu ob’ektni o’zgartirish uchun mos muharrir (redaktor) ochiladi.
Formulalar kiritish tartibi. Word ADPga formulalar kiritish uchun uskunalar panelidan tugmasini bosish lozim. Xosil bo’lgan panel orqali formulalarni kiritish mumkin.
7.Word matn muxarririda jadvallar bilan ishlash va ularining yordamchi tugmalar guruhi bilan tanishish.
Microsoft Word dasturida jadvallar bilan ishlash imkoniyati ham berilgan. Buning uchun dastur menyusining «Таблица»-«Вставить»-«Таблица» punktidan foydalanish lozim
Kataklarning rangini hamda ular ichidagi ma’lumotning rangini uchun kataklar yoki jadval belgilab olinadi va «Таблица» menyusidan «Свойства таблицы» punkti tanlanadi.
Muloqot oynadan «Границы и заливка» tugmasi bosiladi. Ochilgan oynada 3 ta sahifa mavjud bo’lib:
«Граница» – matn, katak yoki jadval chetlarini qalinligi («Ширина»), rangi («Цвет») va chiziq turi («Тип»)ni o’zgartirish mumkin, bundan tashqari sahifa o’ng tomonida «OK» tugmasini bosmasdan oldin qanday ko’rinishga jadval kelishini ko’rish mumkin.
«Страница» – bu sahifa ham xuddi «Граница» sahifasiga o’xshash, lekin bu sahifada
«Рисунок» nomli maydoni bo’lib, u orqali qog’oz ramkaning kerakli ko’rinishini tanlab olishimiz mumkin.
«Заливка» – bu sahifada matn orqa fonining rangini tanlash va o’zgartirish mumkin.
«Автоформат таблицы» oynasi yordamida jadval shablonini tanlash mumkin.








